Latest Posts
Some tips about USB Drive usage and some special USB functions with you
As the capacity and price ratio of USB Drive is improving gradually, and the technology of USB2.0 and USB3.0 is becoming more and more mature, IT workers have disposed many small-capacity USB Drives. However, instead of keeping them in a drawer, it is better to find a way to reuse these old things. So, let me share some tips about USB Drive usage and some special USB functions with you.
1. Lock computer, save privacy, synchronize files

A software named USB Drive file management expert can help you realize the full value of USB Drive. You can use it to lock computer, hide important documents, and realize document synchronization. The size of the software is less than 3MB, you can save it in a 200MB USB Drive.
Insert the USB Drive and run the software, specify the USB Drive letter and confirm, install the software on the USB Drive, and click “OK” when the pop-up “Trial authorization code is successfully activated”, set the management password, and complete the installation process.
a: Lock the computer with USB Drive
I usually use the system password to lock my computer, but sometimes I have to tell the password to my colleagues because I am too shy to say no. And this makes me very unhappy. But I would have a very nice excuse if I use a USB flash drive to lock my computer. When you need to lock the computer, right-click the software symbol on the display, click “Enable Host Lock” in the right-click menu, enter the management password, and set the locking period, such as 1 hour (Figure 1), after startup, exit the USB flash drive in the normal way, and the computer will be locked when you pull out the USB flash drive. During the specified time, you must insert the USB flash drive to unlock your computer. Otherwise, you have to wait until the specified time passed and then enter the system password to unlock.
Warning: If the USB flash drive has not been pulled out in the normal way, the computer can also be locked; and the software will still be in the standby state after insert the USB flash drive and unlock the computer. Once the USB flash drive is pulled out again, the computer will be locked again, unless we right-click the software symbol on the display, and click the “Terminate Host Lock” button.
b: Hide private documents
If you need to store some important files in the USB Drive, and the USB Drive is big enough for these files, you can use this software to protect them. Open the software, click the “Mobile Security Compressed File” symbol, enter the management password, and a specific folder named My Security DOC will be opened. Files that are stored in this folder cannot be seen from the Explorer. You can only view it by running the housekeeper software and enter the “Mobile Security Compressed File”. You have to enter the management password before you see these files.
c: Synchronize files with one click
For those who carry office documents with them, it would be a real problem if they accidentally forget their USB flash drives in the office. However, file synchronization with one click is now possible, and it is very convenient. Click the “Sync Center” button first, and select the synchronization direction. Single direction refers to the one-way synchronization from the computer to the USB flash drive or from the USB flash drive to the computer, while the composite direction refers to the round synchronization between the computer and the USB flash drive. According to our needs above, you should select the composite direction, and then click “Set” to set the synchronization folder between the USB flash drive and the computer. After clicking the “Save” button , you only need to open the synchronization center, and click the “Execute” button the next time you want to synchronize files between the USB flash drive and the computer.
2. Create a portable browser
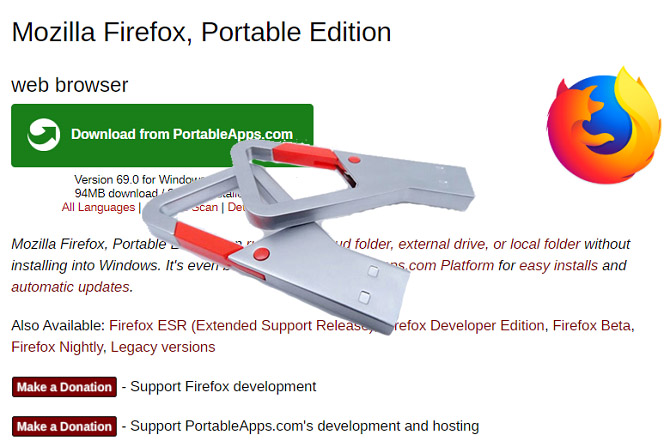
With the rapid development of the Internet, there are many types of browsers nowadays. And the interface of some browsers is very confusing. Instead of bearing the styles of different computers’ different browsers, it is better to install your own browser into a USB flash drive. So, you can use the same type of browser that you are familiar with and like, no matter which computer you chose to use. Opera USB is a browser software that can be loaded into a USB flash drive. Just unpack the file, copy it into the USB flash drive, and directly run the main program file opera.exe to start browsing. In addition to browsing the web, bookmarks and browsing history will be automatically saved. Every time you open the browser, it will automatically open the last webpage you browsed. It is worth mentioning that the software also provides a notebook function. You can write down ideas whenever they pop up, and the notes will also be automatically saved to the USB Drive.
3. Create a private zone in the USB flash drive
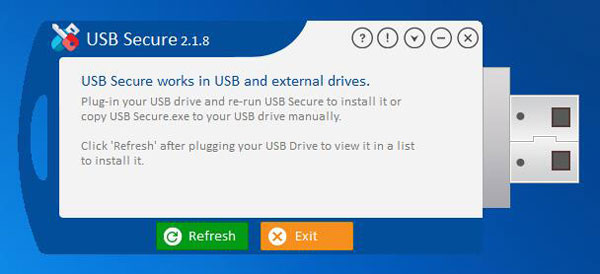
A 2GB or 4GB USB flash drive is usually placed in the office drawer, mainly for temporary backup, or occasionally lent it to colleagues who need it. However, it may contain some files that you don’t want your colleagues to see. You can use the software, Xunruann USB Disk Encryption Software, to create a secret partition in the USB Drive to store your own files, so the USB Drive is divided into an encrypted partition and a public partition. Before creating the encrypted partition, you need to back up all the files in the USB Drive. During the first operation, it will prompt “No encrypted zone can be found. Create one now?” Click “Yes”, select the file system format and size of the encrypted partition (Figure 3), confirm and start formatting, and then enter password to successfully create an encrypted partition.
If the USB Drive has an encrypted partition, then users can only operate on files in the public area, no matter what computer the USB Drive is used on, and the encrypted area cannot be seen. So, how to use the encrypted partition? When creating an encrypted partition, the software has created its own operating program in the public area. Run this program and enter password to open the encrypted partition.
4. Portable start menu, designed for green software
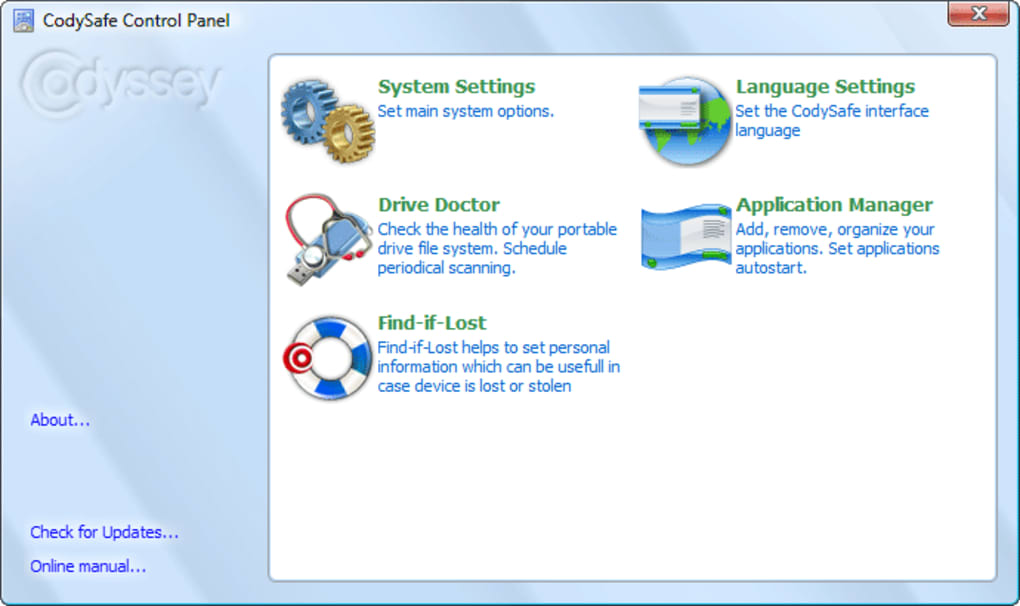
I have collected a lot of small green software. these small software are a great help for my daily work. But it is not convenient to use, when I copy these green software to a USB Drive. Because when I need to use a certain software, I have to search for it among a lot of files. But now I can use the software CodySafe to create a dedicated start menu, which is much easier to run. Before installing the software, you need to insert the USB flash drive. After installation, you can see the main program StartCodySafe.exe in the USB flash drive. Run this program, right-click the software icon in the system tray, open the “Options” menu, and click “Program Management” Admin → New Application” (Figure 4) in this order, then you can add green software to it through the “Browse” button. When you need to use these software in the USB Drive In the future, run StartCodySafe.exe and right-click the software icon in the tray, you can see the beautiful start menu (Figure 5). It is very convenient to start the green programs here. It is also very simple to exit the USB Drive, just click the “Remove Device” button.
Tips:
Now more and more technicians use USB Drive to install and maintain systems. In fact, we can totally use the idle USB Drives of various capacities we have to make PE maintenance disks, and install various tools and system mirrors in them according to their capacity, in order to flexibly install and maintain the system~
So, what do you think? Did you have a new understanding about USB flash drives after reading this article? Have you learned those convenient and quick working methods? For more USB Drive knowledge, please follow Yuexiang Technology Store.
The Guide for USB Flash Drives in 2019
In order the test the performance of Kinston’s DTX USB Flash drivesAll you need to know about USB drives in 3 mins



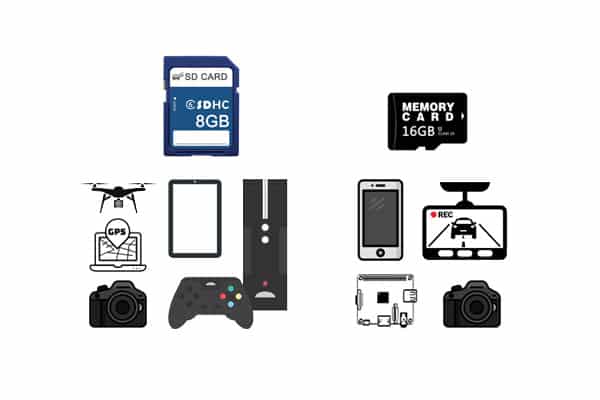

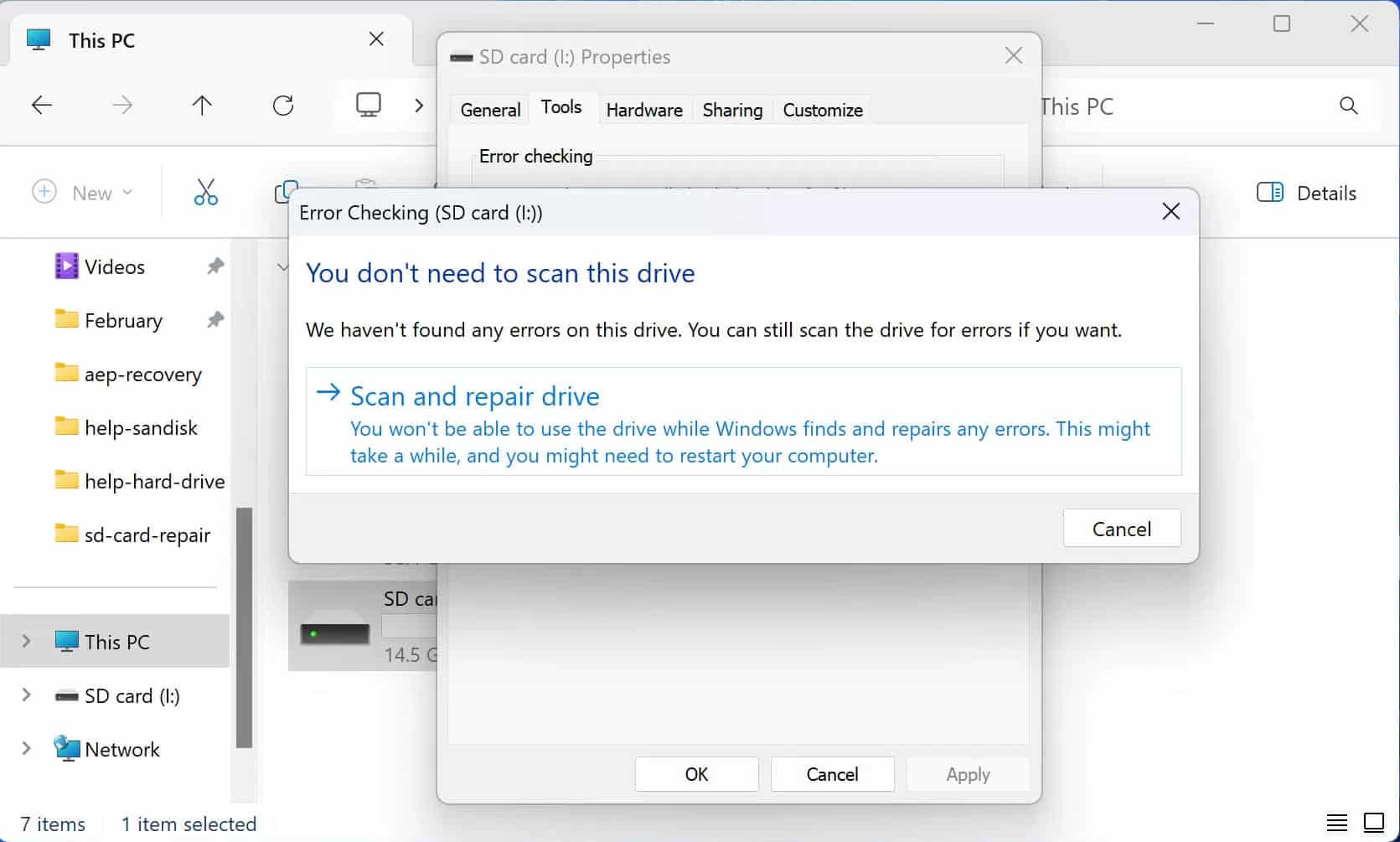
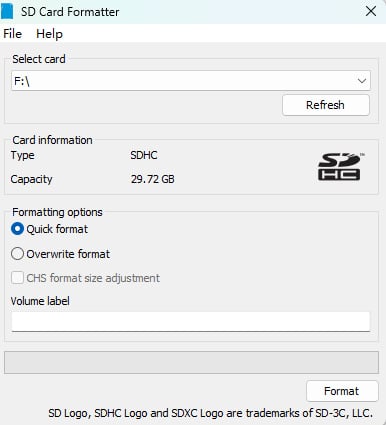
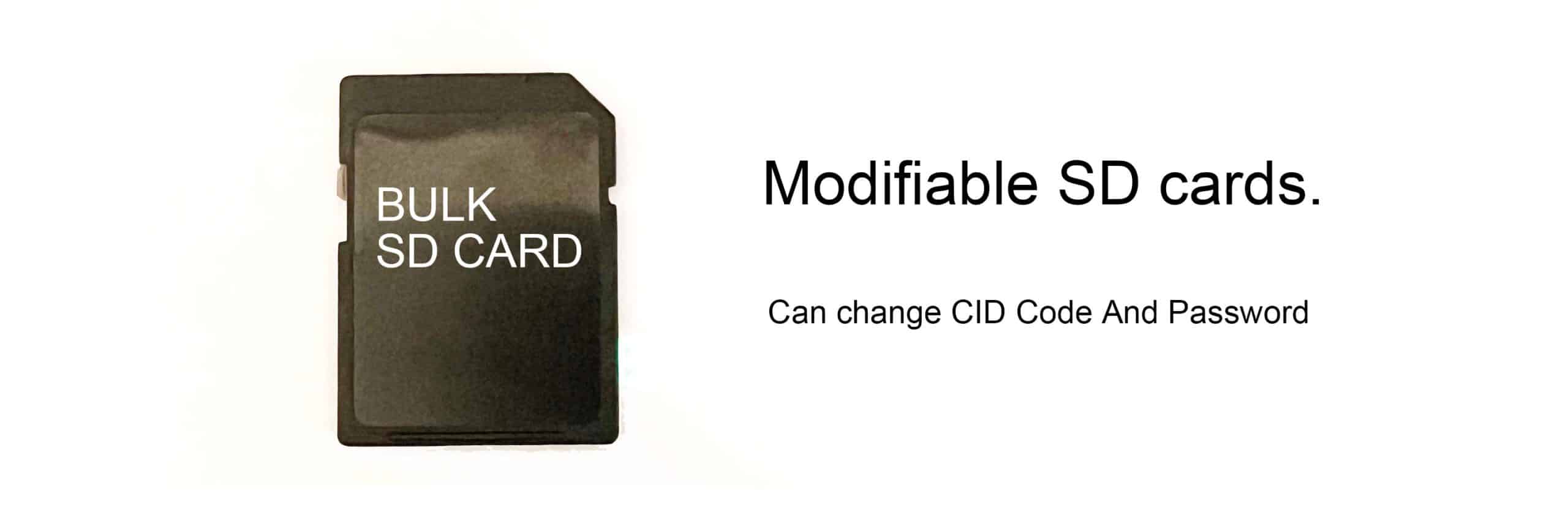

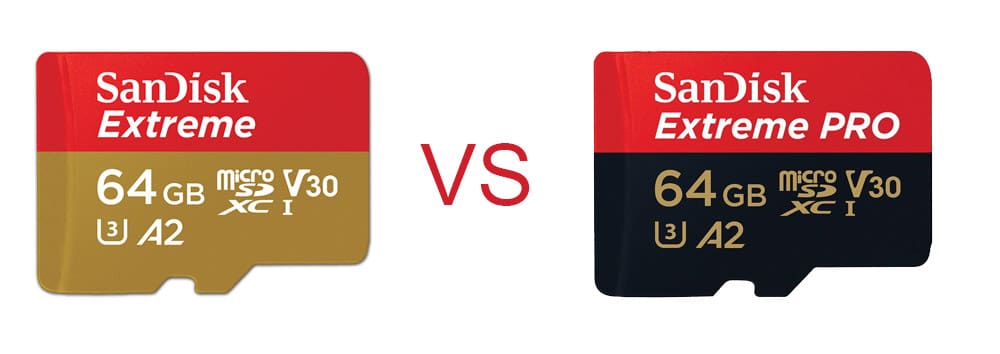
Leave a comment