Latest Posts
how to do sd card partition
SD card partition means dividing SD card into random access memory (RAM) and read only memory (ROM). ROM is equivalent to the hard disk on the PC, used to store the operating system and software of the mobile phone, also called FLASHROM and it determines the size of the mobile phone storage space. RAM is equivalent to the PC’s memory, and its size determines the operating speed of the phone.
Content
1 Partition Purpose 2 Partition Steps
Partition Purpose
The main purpose of bulk SD card partition is to install applications on bulk SD cards to solve the inconvenience caused by insufficient memory of the machine itself, and to better improve the stability and running speed of the system. Also known as APP2SD.
The working principle of APP2SD:
Taking a 4G SD card as an example, we can divide the 4G card into 3 partitions. The FAT32 partition is used as a normal storage partition for you to store music and pictures. The Swap partition is the system cache, the lager it is, the greater it can improve the operating speed of the system. But it generally will not exceed 96MB (because the Swap partition has an impact on the life of the SD card). There is also an Ext4 partition, the function of this partition is to install software on the SD card, without occupying the phone memory, it can better improve the stability and running speed of the system.
Taking Magic as an example, homemade ROM normally requires SD cards to have three partitions to ensure that the ROM can operate normally.
The three partitions are:
(1) Fat32 main partition: normal bulk SD cards space, used for file storage, etc.;
(2) Ext4 main partition: used for APP2SD, that is to install applications on SD card instead of on phone memory, and the ROM is automatically completed;
(3) Swap main partition: used to solve the problem of insufficient system memory, the system can automatically call this partition.
Partition step
Preparation
Download software WinPM for partitioning.
Create FAT32 partition
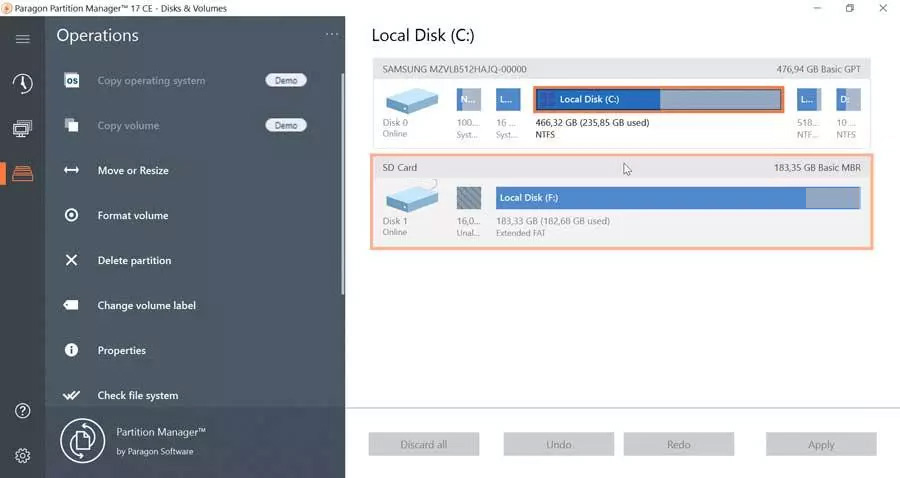
Find the disk partition that represents the SD card, right click it, and select the “Delete” command to delete the existing partition. When it becomes an “unallocated” partition, right click it, select “Create Partition”, select the file system FAT32, in the dialog box that pops up, create it as “Primary Partition”, and set the partition size to 1.35GB, and click the “OK” button .
Create Ext4 partition
Right click on the remaining 494MB partition, select “Create Partition”, select file system Ext4 in the dialog box that pops up, create it as “Primary Partition”, set the partition size to 494MB, and click the “OK” button.
confirm partition
After completing the above partition setting, the software only records the partition operation, but does not actually partition the SD card. Click the “Submit” button on the software toolbar (the “small flag” in the upper left corner) to confirm the partition operation. When the prompt “operation is successfully completed” pops up, it indicates that the partition is successfully completed. (When exit the software, it will be prompt “restart the computer”, you can ignore it.)

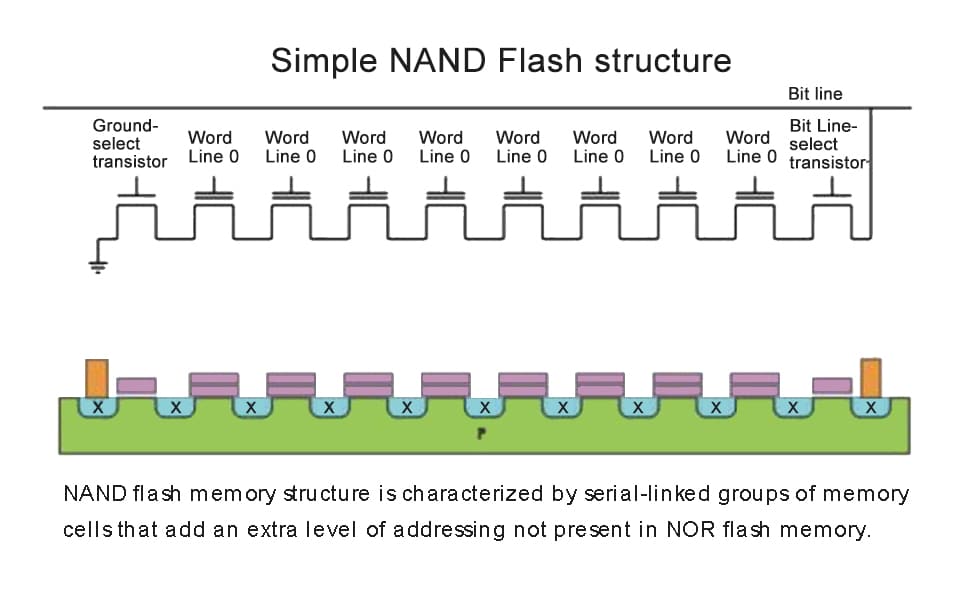
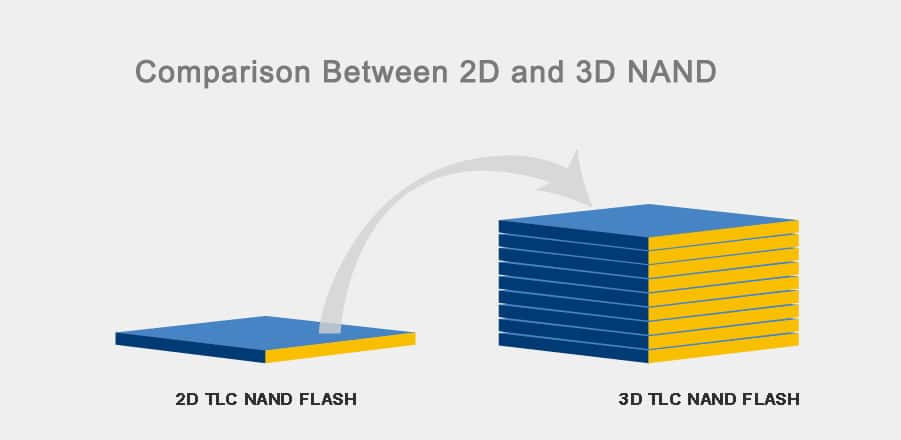
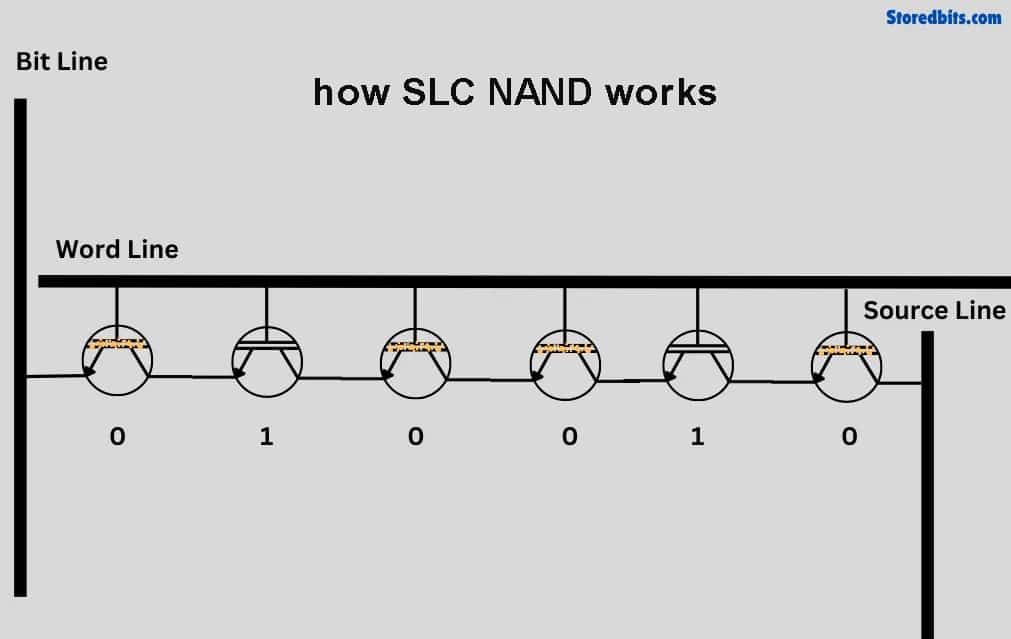
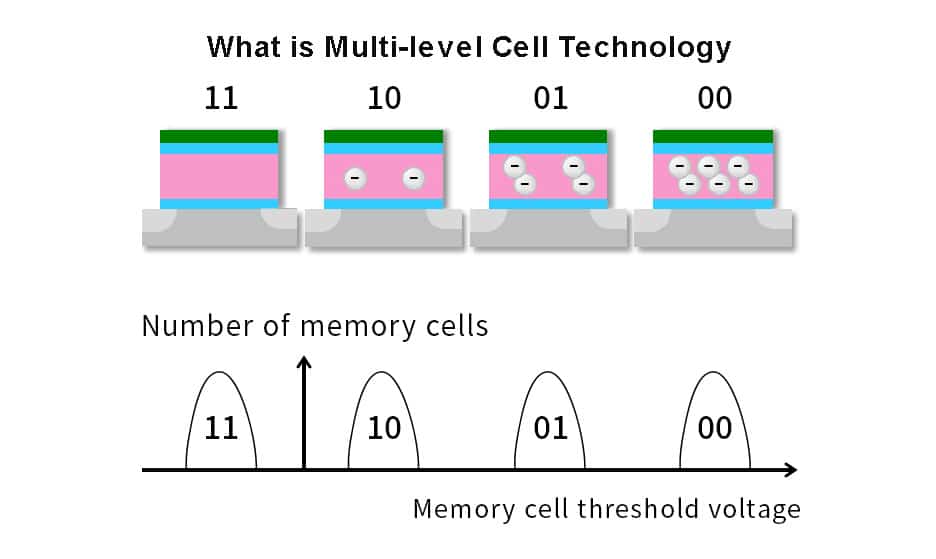
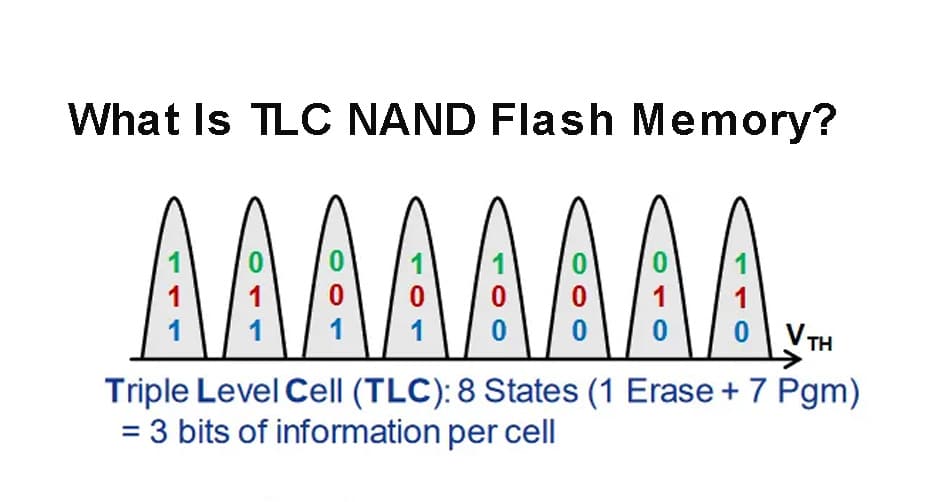

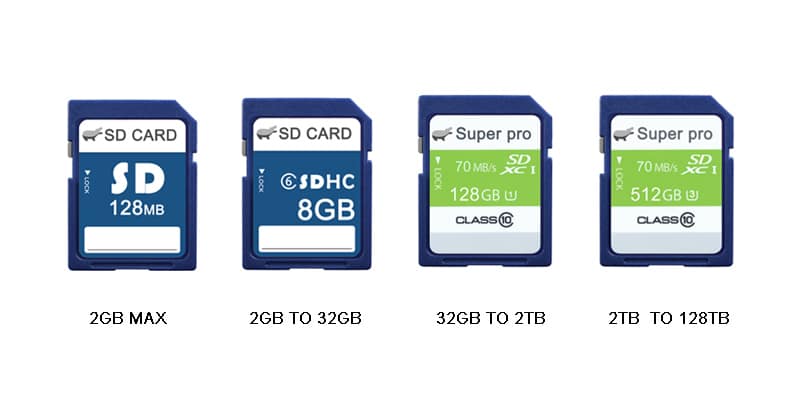
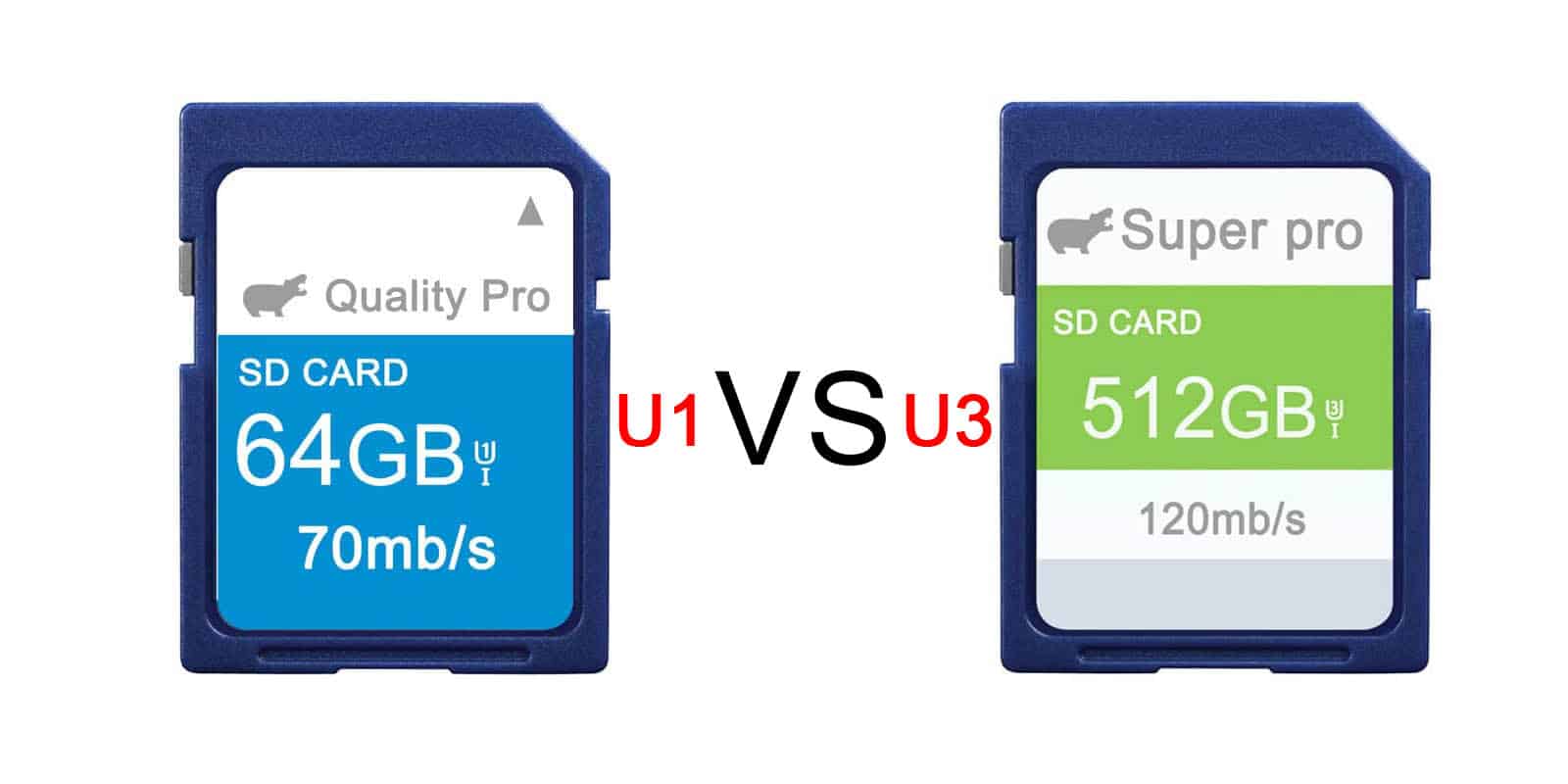
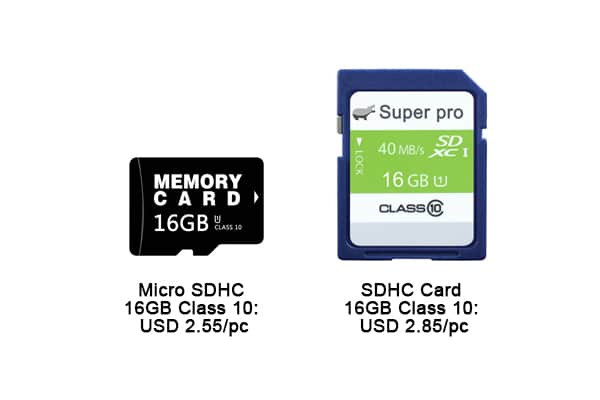
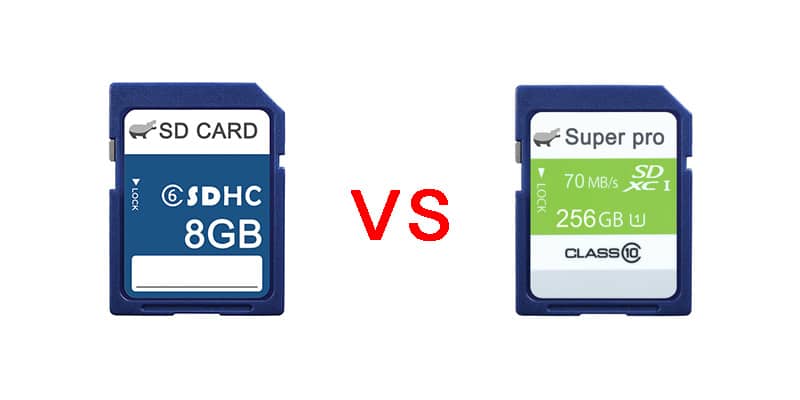
Leave a comment