Latest Posts
USB flash drive repeatedly, just copy the ISO file to the USB flash drive, than it could be started
In our daily work, if we need to reinstall a windows operating system, we have to burn the image through third-party software, and then put the burned image file into the custom USB flash drive, and start it through the start-up device and combine with some related configurations, so it could perform like a USB.
A USB flash drive usually can only be made into a boot disk for one new system. When you want to add other systems, you can only re-burn a disk and repeat this operation each time, which is very time-consuming.
So, today I am going to recommend a new bootable USB solution: Ventoy, an all-in-one boot disk creation tool.
What is Ventoy?
Ventoy is a free open source tool for making bootable USB flash drives. With Ventoy, you no longer need to format the USB flash drive repeatedly, just copy the ISO file to the USB flash drive, than it could be started. No other operations are required.
You can copy multiple different types of ISO files at the same time. When starting Ventoy, a menu will be displayed for you to select. It can support both Legacy BIOS and UEFI modes without difference.
Ventoy features
Open source, easy to use and fast speed
Start directly from the ISO file, no need to unzip
- Support Legacy + UEFI mode (UEFI mode supports secure boot)
- Support persistence
- Support start WIM files directly
- l Support automatic installation and deployment
- Supports ISO files over 4GB
- Support to keep the original boot menu of ISO
- Support a variety of common operating systems (Windows, Linux, VMware ESXi, etc.)
- Support plug-in extension
- Support USB flash drive writing protection during startup
- Supports ISO file display list mode and directory mode
- Does not affect USB flash drive usage, and the data will not be lost during upgrading, and there is no need to upgrade with the upgrade of the operating system
https://ventoy.lanzous.com/b01bd54gb
Ventoy provides control tools for two system versions, Windows and Linux. The specific usage methods are as follows:
Install Ventoy in Windows
Download the ventoy-1.0.12-windows.zip installation package and unzip it.
Execute Ventoy2Disk.exe, select the USB flash drive device, and click the install button.
- Ventoy In Package: Shows the verion number of the Ventoy that is in the installation package;
- Ventoy In Device: Shows the version number of the Ventoy that has been installed in the USB flash drive, if it is empty, it means that no Ventoy has been installed;
- Install: Install Ventoy to the USB flash drive. It only need to be clicked for the first time of installation, in other cases, only the Update button is required;
- Update: Upgrade the Ventoy version in the USB flash drive, the upgrade will not affect the ISO file;
Install Ventoy in Linux
Download the ventoy-1.0.12-linux.tar.gz installation package and execute this script in the directory after decompression.
Execute the following commands in the terminal with root user authority:
| # sh Ventoy2Disk.sh -i /dev/XXX` |
For some operating systems (ubuntu / deepin), you need to add sudo in front of the execution
| $ sudo sh Ventoy2Disk.sh -i /dev/XXX |
Among them, /dev/XXX is the device name corresponding to the USB flash drive, for example: /dev/sdb, you must enter the correct device name. If you enter a wrong name, your system disk may be formatted because Ventoy will not check whether the device name you entered is the name of a local disk or a USB flash drive.
Option meaning:
- -i: install ventoy to the disk (if ventoy has already been installed on the corresponding disk, it will fail);
- -I: install ventoy to the disk forcibly;
- -u: upgrade the ventoy version in the disk;
Note: The USB drive will be formatted and all data will be lost after installation.
You only need to install Ventoy once. Afterwards, all you need to do is copy the ISO file to the USB.
You can also use it as a normal USB drive to store files. It will not affect the functionality of Ventoy.
Copy ISO file
After Ventoy is installed, the USB flash drive will be divided into two areas.
The first partition: It will be formatted as an exFAT file system by default. This partition can store files that are commonly in daily life and it can be used as a common daily USB flash drive
When you need to make a boot disk again, you only need to copy the ISO file to this partition.
You can also store the ISO file in any other location, Ventoy will recursively search all directories and subdirectories, find all ISO files, and list them in alphabetical order.
Note: The full path (directory, subdirectory and file name) of the ISO file cannot contain spaces or non-ASCII characters. It will be directly booted after copying to the ISO file.
Update ISO file
If a new version of Ventoy is released, it can be updated to a USB drive.
Note: The upgrade operation is safe and all files in the first partition will remain unchanged.
Multi-system boot menu selection
When you plug the USB flash drive on the computer, press del, F1, F8 to enter the motherboard option and start the USB flash drive. But different devices may have different button to start up USB disk, you can try to press different buttons to get the display menu.
After you entered the menu option and selected the system you want to install, the installation process will be displayed.
If you are worried that problems may occur when you operate on physical machine, you can first verify whether all systems on your USB flash drive boot disk can successfully enter the normal installation process, in your VMware virtual machine.
Passing gate:
Official website address: https://www.ventoy.net/GitHub
GitHub address: https://github.com/ventoy/Ventoy
Summary
Ventoy is a new bootable USB installation solution, which is way better than traditional installation solutions. The final purpose of Ventoy is to make a USB boot disk, while keep its function as an ordinary USB flash drive.
You can delete or add any operating system ISO image files as you wish and do not need to format it every time you install an operating system. For large-capacity USB flash drives, there is also more apare space to store other files.
When one of the systems is updated, if you want to update the system as well, there is no need to burn the new version of the system image to the USB flash drive every time. This can greatly save your work efficiency during installation.









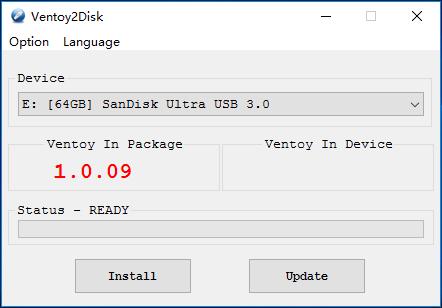
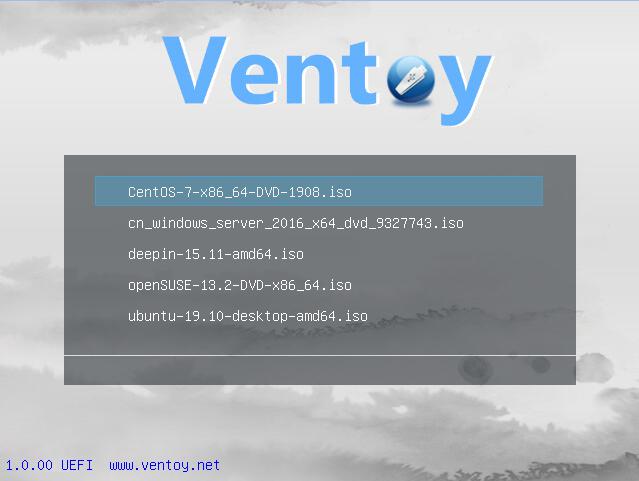



Leave a comment